Worktrays
The Worktrays screen is the first screen to be displayed when you log in each time. Clicking on ‘Home’ in the Navigation Menu (or the PANDAS logo) will always take you back to the Worktray screen.
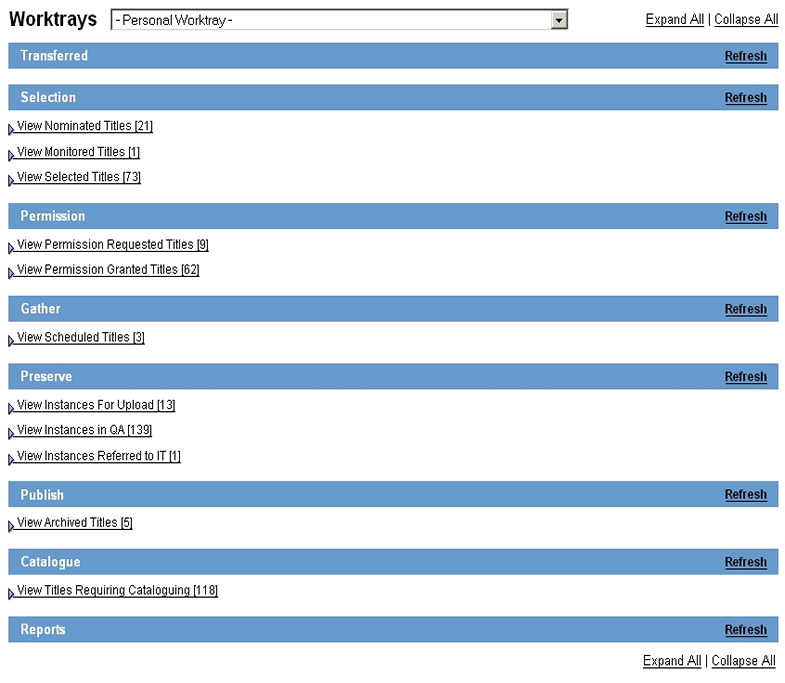
Viewing Personal and Organisational Worktrays
Your personal worktrays will populate the main frame of PANDAS by default when you log in.
Agency administrators can select their own agency’s name from the drop-down menu next to the Worktrays label to view all titles belonged to your agency.
PANDAS administrators can select to view all titles belonged to their own agency and all other agencies.
Viewing and Hiding Titles in the Worktrays
- The number at the end of the ‘View …Titles’ or the ‘Hide … Titles’ label indicates the number of titles in the worktray.
- To start viewing the titles in each worktray, click on the ‘View …Titles’ link available at the top of each worktray. Only the five most recent titles will appear.
- To view all titles in each worktray, click on ‘View all’ at the bottom of each worktray.
- To view the most recent titles, click on ‘View top’ at the bottom of each worktray.
- To hide all titles in each worktray, click on the “Hide … Titles’ link.
- To view all titles in all the worktrays, click on ‘Expand All’ at the bottom right hand corner of the screen.
- To hide all titles in all the worktrays, click on ‘Collapse All’ at the bottom right hand corner of the screen.
How the Worktrays Work
There are seven main worktrays on the Worktrays screen. Each main worktray consists of individual sub-worktrays containing titles which are in the same status. Relevant action buttons are available next to each title for quick actions. When an action is taken, the title moves from one worktray to another according to the completed action and the new status it is in.
Transferred Worktray
There is only one worktray, Archived Titles contained in this worktray
View Unacknowledged Titles Transferred to Me
This is a personal worktray. It contains titles transferred to you from another user either from the same or a different Agency. As a standard user, you can accept the title by clicking on the following action button:
Accept: This action button will take you to the View Title Ownership History page where you can view the details of the previous owner/s.
Selection Worktray
The Selection Worktray includes three worktrays: Nominated, Monitored and Selected Titles.
View Nominated Titles
This is a common organisational worktray. All users of the same agency can view all the nominated titles created by any users of the same agency and transferred titles sent by other agencies. You can click on the blue disk icon to view the live site, view the name of the nominator who creates the title record as well as the name of the owner to whom the title has been transferred to. As a standard user, you can accept, reject or monitor a title by clicking on the following action buttons:
Accept: This action button takes you to the Title Edit – Details screen where the status field will be automatically set to ‘Selected’. On saving the record, the title will appear in your personal Selected Titles worktray.
Reject: This action button takes you to the Title Edit – Details screen where the status field will be automatically set to ‘Rejected’. On saving the record, the title will disappear from the worktray.
Monitor: This action button takes you to the Title Edit – Details screen where the status field will be automatically set to ‘Monitored’. On saving the record, the title will disappear from the worktray.
Transfer: This action button takes you to the Transfer screen where you can select a new agency and owner to transfer the title to. By clicking on the ‘Transfer’ button on the Transfer screen, the title will appear either in the Nominated Titles worktray of the agency or the Transferred worktray
View Monitored Titles
This is your personal worktray which includes all the monitored titles with your name as the owner. You can click on the blue disk icon to view the live site.
As a standard user, you can accept, reject or transfer a title by clicking on the action buttons (as described above).
View Selected Titles
This is your personal worktray which includes all the selected titles with your name as the owner. You can click on the blue disk icon to view the live site. You can request permission or transfer the title by clicking on the following action buttons:
Request Permission: This action button takes you to the Title Edit – Permissions screen where you can create publisher and permission details. On saving the record with permission request details, the title will appear in the next Permission Worktray.
Transfer: This action button takes you to the Transfer screen where you can select a new agency and owner to transfer the selected title. By clicking on the ‘Transfer’ button on the Transfer screen, the title will appear in the Nominated worktray of the organisation where the title is designated to be transferred to.
Permission Worktray
This is your personal worktray which includes two worktrays with titles that have permission requested for the first time as well as titles with permission granted.
View Permission Requested Titles
This worktray includes titles waiting for permission to archive. This is the worktray you should check when you have not had a response from the publisher long after the first request has been sent. You should also check this worktray when permission is received from the publisher. You can view the last contact date, last contact type and take the following actions:
Send Reminder: This action button takes you to the Edit Title – Permissions screen where you can send the second letter of request (eg. formlet 3) using an email link available on the screen. Please note that by clicking on this Send Reminder button, it will open a new message window but will NOT send the formletter to the publisher automatically. You still need to compose the email message and send it via your email system.
Set Permission: This action button also takes you to the Edit Titles – Permissions screen where you can record the permission details and send the letter of acknowledgement using an email link available on the screen.
View Permission Granted Titles
This worktray includes titles that have permission to archive granted but without a gather scheduled. These titles are waiting for a gather to be run or scheduled. You can view the date when permission was granted and take the following action:
Schedule: This action button takes you to the Title Edit – Gather Details screen where you can run or set a gather schedule and other gather options.
Gather Worktray
This worktray includes three worktrays consisting of scheduled titles, titles queued to be gathered today or being gathered.
View Scheduled Titles
This is your personal worktray consisting of titles scheduled to be gathered in the next 30 days. You can view the next gathered date and the schedule frequency of the scheduled titles. You can take the following action:
Modify Gather: This action button takes you to the Title Edit – Gather Details screen where you can modify any gather settings.
View Queued Titles
This is your personal worktray. You can view all your titles waiting to be gathered today. Gathering will start when there is a gather vacancy. You can take the following actions:
Delete from queue: This action button will delete the title from the waiting queue.
Note: when wishing to view items queued for gathering this is the preferred location and NOT the Gather Queue option linked from the Navigation menu Tools bar.
View Gathering Titles
This is your personal worktray. You can view all your titles being gathered. You can take the following actions:
Delete : This action will delete the gather
Stop: This action will stop the gather altogether.
Pause: This action will stop the gather temporarily and allow you to take the following actions:
- Resume the gather by clicking on the Green Triangle button
- Delete Gather : This action will delete the gather
- Review Files : This action button will allow you view the files that have been gathered
- Modify Options : This action button will take you to the Title Edit – Gather Options screen where you can view the gather options set or select to edit the gather options
Note: when wishing to view items currently gathering this is the preferred location and NOT the Gather Queue option linked from the Navigation menu Tools bar.
Preserve Worktray
This worktray includes three worktrays consisting of titles which have been gathered and waiting to be processed or being processed by you as well as title being referred to the IT Support.
View Instances for Upload
This is a personal worktray. It contains titles which have an uploaded instance waiting to be processed. You can view the details of the gather instance, for examples, the downloading time and the size of the gather instance. You can take the following action:
Upload: this action button takes you to the Upload and Post-Process Title page
Delete: this action button will immediately delete the instance
View Instances in QA
This is a personal worktray. It contains titles which have a gathered instance waiting to be processed the first time. It also includes the in-process titles which are being checked by you. You can view the details of the gather instance and take the following action:
Process: This action button takes you to the Process Instances screen where you can undertake the quality checking of the gather instance by accessing the Archive URL or the WebDav URL.
View Instances Referred to IT
This is a personal worktray. It contains title instances which have problems attended by the IT Support. Titles with an outstanding problem will appear in the worktray with the title state labelled as “IT checking”. You can then take the following action:
Report Problem: This action button takes you to the Process Instances – QA Problems screen where you can report another problem of the same instance, edit the reported problem or withdraw the reported problem.
When all problems are resolved by the IT staff, the title state label will change to “IT checked”. You can then take the following action:
Accept Fix: This button takes you to the Process Instances – QA Problems screen. You can review each problem and accept the proposed solution from the IT Support and continue the QA process.
Publish Worktray
There is only one worktray, Archived Titles contained in this worktray
View Archived Titles
This is a personal worktray. It contains archived instances waiting to be published in the PANDORA display system. You can take the following action:
Publish: This action button will take you to the Publish Title – Instances screen where you can display or hide the instances as well as publishing it on the title entry page.
Catalogue worktray
There is only one worktray, Titles Requiring Cataloguing contained in this worktray
View Titles Requiring Cataloguing
This is a personal worktray. It contains all archived titles that require cataloguing. Titles which have an archived instance but do not have an ANBD number in the title record will appear in this worktray.
Refreshing the Worktray
When an action is taken, the title will automatically move from one worktray to the next according to what action has been taken and where they are at in the workflow. Any action taken will also change the status of the title automatically.
If you undertake a number of actions for one title in one session, eg. (from accepting a title, to requesting permission to archive and to submitting a gather request and processing), you might need to click on the refresh button on the top right hand corner of each tray in order to display the title in the correct worktray. Logging out and in will also refresh the worktrays.
